1. Acceso
1.1 Login
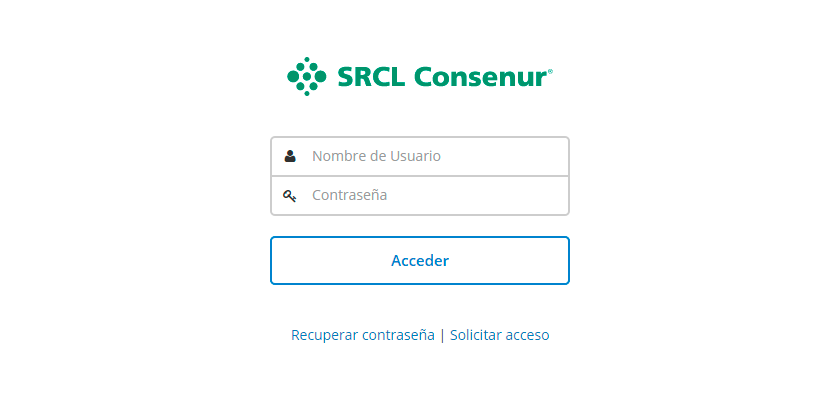
Para poder acceder al Área de Clientes de SRCL Consenur es necesario contar con un usuario y una contraseña. Si conoce dicha información solo tiene que introducirla en los campos correspondientes y hacer clic en "Acceder".
Si no recuerda su contraseña, pero conoce el usuario y el email asociado, puede reiniciarla haciendo clic en Recuperar contraseña.
Si tampoco conoce el usuario y el email, pero conoce al administrador de su empresa en el Área de Clientes de SRCL Consenur, puede solicitarle que le reinicie la contraseña en la sección Usuarios del Área de Clientes.
Si usted es el administrador y no conoce sus credenciales puede ponerse en contacto con nuestro equipo de Atención al Cliente a través del teléfono 900 922 903.
Si su empresa no está dada de alta puede solicitar el acceso haciendo clic en Solicitar acceso.
Importante: si no cuenta con un contrato en activo con SRCL Consenur el sistema no le permitirá acceder a la plataforma.
La primera vez que acceda al Área de Clientes el sistema le pedirá que confirme sus datos personales y que cambie la contraseña.
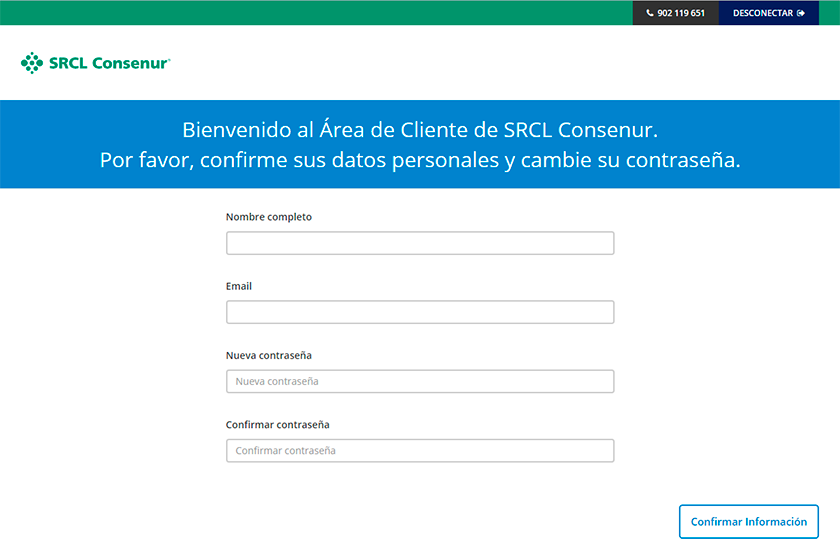
Si, además, es el administrador, el sistema le pedirá que confirme los datos de su empresa. Si encuentra algún dato incorrecto o inexacto puede solicitar los cambios que considere oportunos. Nuestro equipo de Atención al Cliente los validará o se podrá poner en contacto con usted si surgiera alguna duda. Tras esta comprobación, verá los datos reflejados en 48/72 horas en el Área de Clientes.
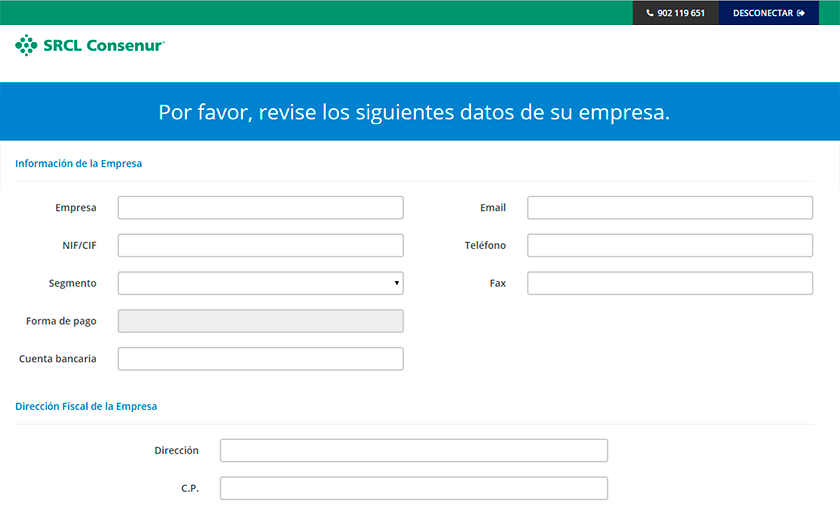
1.2 Recuperar contraseña

Su empresa cuenta con un usuario administrador que hemos creado por defecto. Dicho usuario corresponde con el ID de cliente en SRCL Consenur y puede conocerlo a través de la carta que le hemos enviado con las credenciales de acceso, echando un vistazo a cualquiera de sus facturas o contactando con nuestro equipo de Atención al Cliente a través del teléfono 900 922 903.
Si no es el administrador y no recuerda su usuario de acceso tendrá que ponerse en contacto con el administrador de su empresa en SRCL Consenur para que le reinicie su clave de acceso a través del Área de Clientes (enlace a este módulo)
En esta pantalla solo tiene que introducir su id de usuario, su email y hacer clic en "Recuperar contraseña". Si el sistema reconoce dichos datos le enviará un email con un botón para resetear la contraseña.
Una vez que pulse dicho botón el sistema comprobará si es la primera vez que accede al sistema. Si es así le llevará a una pantalla para que confirme sus datos personales y su contraseña.
Si no es la primera vez que accede el sistema le mostrará una pantalla más sencilla para que introduzca la nueva contraseña.
Nota: Dispone de un plazo de 72 horas desde el momento que reciba el correo electrónico para realizar el cambio de contraseña. Si no lo hiciera dentro de este plazo tendrá que solicitar de nuevo el cambio de contraseña en esta misma sección.
Importante: si no cuenta con un contrato en activo con SRCL Consenur el sistema le impedirá reiniciar la contraseña.
1.3 Solicitar acceso
Si su empresa aún no está dada de alta en nuestro sistema de Área de Clientes puede solicitar su acceso a través de esta pantalla.
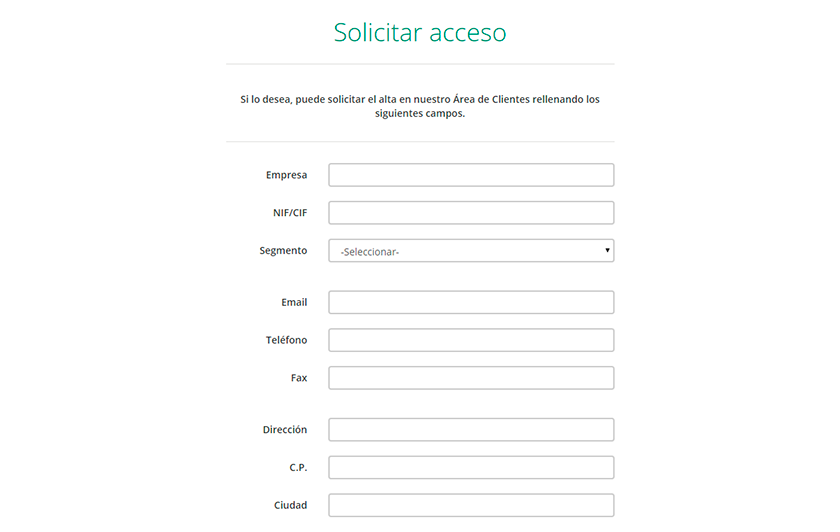
Para ello solo tiene que rellenar todos los campos obligatorios (son todos excepto el fax), aceptar los Términos y Condiciones y hacer clic en "Solicitar acceso".
Nuestro equipo de Atención al Cliente tratará su solicitud y le enviará las credenciales en el menor tiempo posible.
Si tiene dudas sobre este proceso también puede ponerse en contacto con nosotros a través del teléfono 900 922 903.
2. Estructura de las pantallas
Para que le sea más fácil utilizar el Área de Clientes le explicamos a continuación cómo se ha estructurado la información:
2.1 Matriz principal
Esta estructura está presente en todas las pantallas:
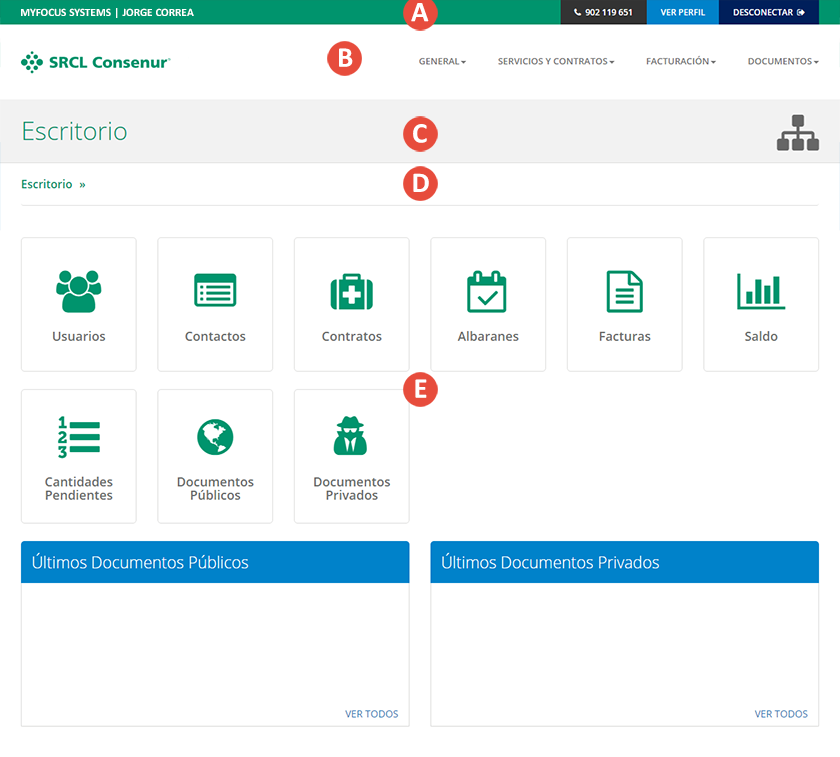 A. Barra de usuario
A. Barra de usuario
A la izquierda aparece el nombre de la empresa y su usuario.
A la derecha aparece el número de teléfono de Atención al Cliente, el acceso a la pantalla de Perfil de la Empresa (solo lo verá si es administrador) y el botón para desconectar.
B. Barra de navegación
En esta zona se encuentra el menú principal del Área de Clientes. A través de él podrá acceder desde cualquier pantalla a todos los módulos a los que tenga permisos.
C. Barra de sección
Mostramos el título de la sección en la que se encuentra y el icono ligado a dicha sección para que le sea fácilmente reconocible.
D. Miga de pan
Aquí mostramos la ruta en la que se encuentra, dato especialmente útil cuando se encuentre en una pantalla que tiene diferentes niveles.
E. Contenedor principal
En este bloque cargamos toda la información en cada una de las pantallas.
En el caso del desktop se muestran los módulos a los que tiene acceso el usuario, que coincide con la estructura del menú principal en la barra de navegación.
2.2 Tabla
Ésta es la estructura inicial de cada sección y muestra todos los registros de dicha sección.
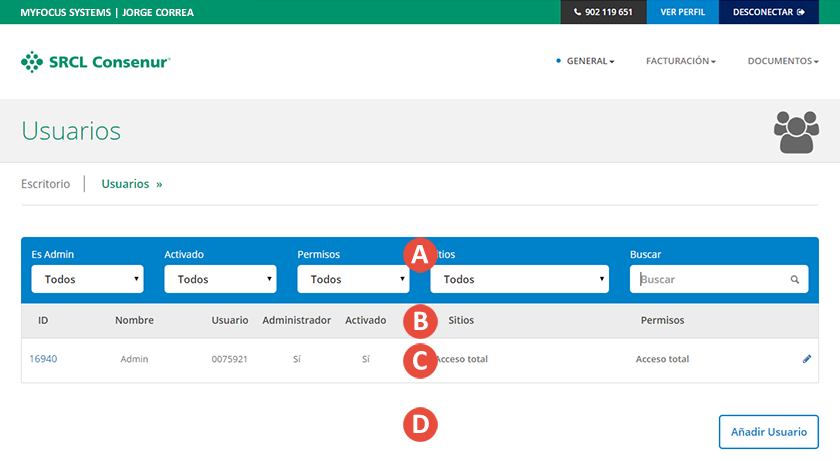 A. Filtros de la tabla
A. Filtros de la tabla
En esta barra azul encontrará diferentes campos que le permitirán filtrar los registros de esa sección. Puede utilizar uno o varios a la vez y reestablecer la búsqueda en cualquier momento utilizando el botón de cancelar (solo aparece cuando hay un filtro activo)
B. Nombre de los campos
En esta zona mostramos los campos de los registros presentes en la pantalla. Si pulsa en el nombre de un campo la tabla se ordenará por dicho campo y si vuelve a pinchar sobre dicho nombre se ordenará en sentido inverso.
C. Registros
Aquí es donde mostramos los registros en sí. En el caso de que no exista ningún registro mostrará un mensaje de advertencia.
D. Barra de acción
En la zona inferior de cada pantalla mostramos las diferentes opciones disponibles.
- Los botones azules llevan a otra pantalla.
- Los botones verdes ejecutan una acción concreta en la pantalla.
- Los botones rojos ejecutan una acción concreta irreversible (como por ejemplo borrar un usuario).
3. Módulos
3.1 Usuarios
En este módulo puede gestionar los usuarios de su empresa en el Área de Clientes de SRCL Consenur. Pueden acceder a él todos los usuarios a los que se les haya asignado el permiso "Usuarios".
A. Creación de usuariosPara crear un usuario solo tiene que hacer clic en el botón "Añadir Usuario" situado en la parte inferior de la página. En la pantalla "Añadir Usuario" aparecen los siguientes campos:
-
Nombre completo
Ponga aquí el nombre y los apellidos del usuario. -
Nombre de usuario
Este id lo genera automáticamente el sistema. No se puede modificar y se crea siguiendo este formato:
Código de cliente (punto) Número de usuario
Por ejemplo, si su empresa tiene el código de cliente 1234567 el sistema generará el usuario 1234567.1, el 1234567.2, 1234567.3… y así sucesivamente. - Email A esta dirección de correo le llegará un email indicándole que ha sido creado un usuario. Éste deberá seguir las instrucciones dadas en el email para terminar el registro.
- Estado Si desactiva esta casilla el usuario no podrá acceder al Área de Clientes.
- Sitios Los sitios son todas las localizaciones de su empresa. Si crea un usuario sin asignarle un sitio éste podrá ver todas las facturas o los documentos asociados a su empresa. Si desea limitar su alcance solo tiene que asignar un sitio a dicho usuario.
- Permisos Aquí podrá indicar las pantallas a las que tendrá acceso el usuario.
Si desea modificar, eliminar o resetear la contraseña de un usuario solo tiene que hacer clic en el ID del usuario o en icono del lápiz situado en la parte derecha de la tabla.
Puede cambiar todos los campos que desee a excepción del nombre de usuario (que es un código interno que genera el sistema).
Si un usuario no recuerda sus credenciales de acceso haga clic en "Cambiar contraseña". El sistema le enviará un email con sus datos de acceso y le obligará a cambiar la contraseña.
Si modifica los permisos de un usuario los cambios se harán efectivo la próxima vez que dicho usuario entre en el Área de Clientes.
En el caso que desee borrar un usuario, solo tiene que hacer clic en "Borrar" y aceptar el mensaje de confirmación que aparece en la pantalla.
Nota: un usuario no puede borrarse a sí mismo. Si desea ser borrado por completo deberá indicárselo al administrador. Si es el administrador de la empresa solo podrá darse de baja poniéndose en contacto con el servicio de Atención al Cliente.
Importante: la acción de eliminar un usuario es irreversible.
3.2 Contactos
A través de este módulo puede dar de alta las personas con las que SRCL Consenur podrá ponerse en contacto. Pueden acceder a él todos los usuarios a los que se les haya asignado el permiso "Contactos".
A. Creación de contactosPara crear un contacto solo tiene que hacer clic en el botón "Añadir Contacto" situado en la parte inferior de la página. En la pantalla "Añadir Contacto" aparecen los siguientes campos:
- Nombre completo Ponga aquí el nombre y los apellidos del usuario.
- Email Introduzca aquí el email con el que podemos ponernos en contacto con dicho usuario.
- Teléfono Introduzca aquí su teléfono. En el caso de tener una extensión será de gran ayuda que la indique.
- Servicio Aquí puede indicarnos el servicio de SRCL Consenur con el que está relacionado el contacto. Si está relacionado con varios servicios puede dejarlo en blanco.
- Tipo Este campo nos informa qué rol tiene el usuario dentro de su empresa. En caso de ser más de uno puede seleccionarlos.
- Factura electrónica Este check permite activar la factura electrónica para este contacto.
Si desea modificar o eliminar un contacto solo tiene que hacer clic en el ID del usuario o en icono del lápiz situado en la parte derecha de la tabla.
Puede cambiar todos los campos que desee siempre y cuando los campos obligatorios no queden vacíos.
En el caso que desee borrar un contacto, solo tiene que hacer clic en "Borrar" y aceptar el mensaje de confirmación que aparece en la pantalla.
Importante: la acción de eliminar un contacto es irreversible.
3.3 Contratos
En este módulo puede revisar todos los contratos con SRCL Consenur. Pueden acceder a él todos los usuarios a los que se les haya asignado el permiso "Contratos".
En caso de tener alguna duda con dichos contratos no dude en ponerse en contacto con nuestro equipo de Atención al Cliente a través del teléfono 900 922 903.
3.4 Albaranes
En este módulo puede revisar todos los albaranes con SRCL Consenur. Pueden acceder a él todos los usuarios a los que se les haya asignado el permiso "Albaranes".
Para ver el detalle de cada uno de los albaranes solo tiene que hacer clic en el número del albarán o en "Mostrar/ocultar detalles".
En la barra de acción situada después de la tabla de registros, tiene dos opciones de exportación:
- Exportación de los números de albaranes.
- Exportación de los detalles de los albaranes.
En caso de tener alguna duda con dichos albaranes no dude en ponerse en contacto con nuestro equipo de Atención al Cliente a través del teléfono 900 922 903.
Importante: el peso está sujeto a la validación por el final del proceso de facturación en el mes correspondiente al albarán.
3.5 Facturas
En este módulo mostramos todas las facturas con SRCL Consenur. Pueden acceder a él todos los usuarios a los que se les haya asignado el permiso "Facturas".
En el caso de que el usuario tenga asignado un sitio de su empresa, solo verá las facturas relacionadas con ese sitio.
Todas las facturas pueden descargarse en formato pdf, aunque es posible que existan facturas que aún no tengan un pdf asociado. En ese caso al final del registro aparecerá el mensaje "Falta el fichero". Si pasado un tiempo ve que no se ha generado la factura en formato pdf puede ponerse en contacto con nuestro equipo de Atención al Cliente a través del teléfono 900 922 903.
3.6 Saldo
En este módulo mostramos el saldo por cada una de las empresas del grupo. Pueden acceder a él todos los usuarios a los que se les haya asignado el permiso "Saldos".
El saldo final aparece en la zona de filtros de la tabla y corresponde con el último registro del saldo. Para su comodidad todos los apuntes aparecen ordenados por orden cronológico.
En caso de tener alguna duda con el saldo no dude en ponerse en contacto con nuestro equipo de Atención al Cliente a través del teléfono 900 922 903.
3.7 Cantidades pendientes
En este módulo mostramos las cantidades pendientes con SRCL Consenur. Pueden acceder a él todos los usuarios a los que se les haya asignado el permiso "Cantidades pendientes".
En caso de tener alguna duda con las cantidades pendientes no dude en ponerse en contacto con nuestro equipo de Atención al Cliente a través del teléfono 900 922 903.
3.8 Documentos públicos
En este módulo mostramos los documentos públicos existentes para su empresa. Pueden acceder a él todos los usuarios a los que se les haya asignado el permiso "Documentos Públicos".
Todos los registros tienen un pdf asociado, pero si el fichero aún no está vinculado aparecerá el mensaje "Falta el fichero".
En caso de tener alguna duda con los documentos públicos no dude en ponerse en contacto con nuestro equipo de Atención al Cliente a través del teléfono 900 922 903.
3.9 Documentos privados
En este módulo mostramos los documentos privados de su empresa. Pueden acceder a él todos los usuarios a los que se les haya asignado el permiso "Documentos Privados".
Todos los registros tienen un pdf asociado, pero si el fichero aún no está vinculado aparecerá el mensaje "Falta el fichero".
En caso de tener alguna duda con los documentos privados no dude en ponerse en contacto con nuestro equipo de Atención al Cliente a través del teléfono 900 922 903.